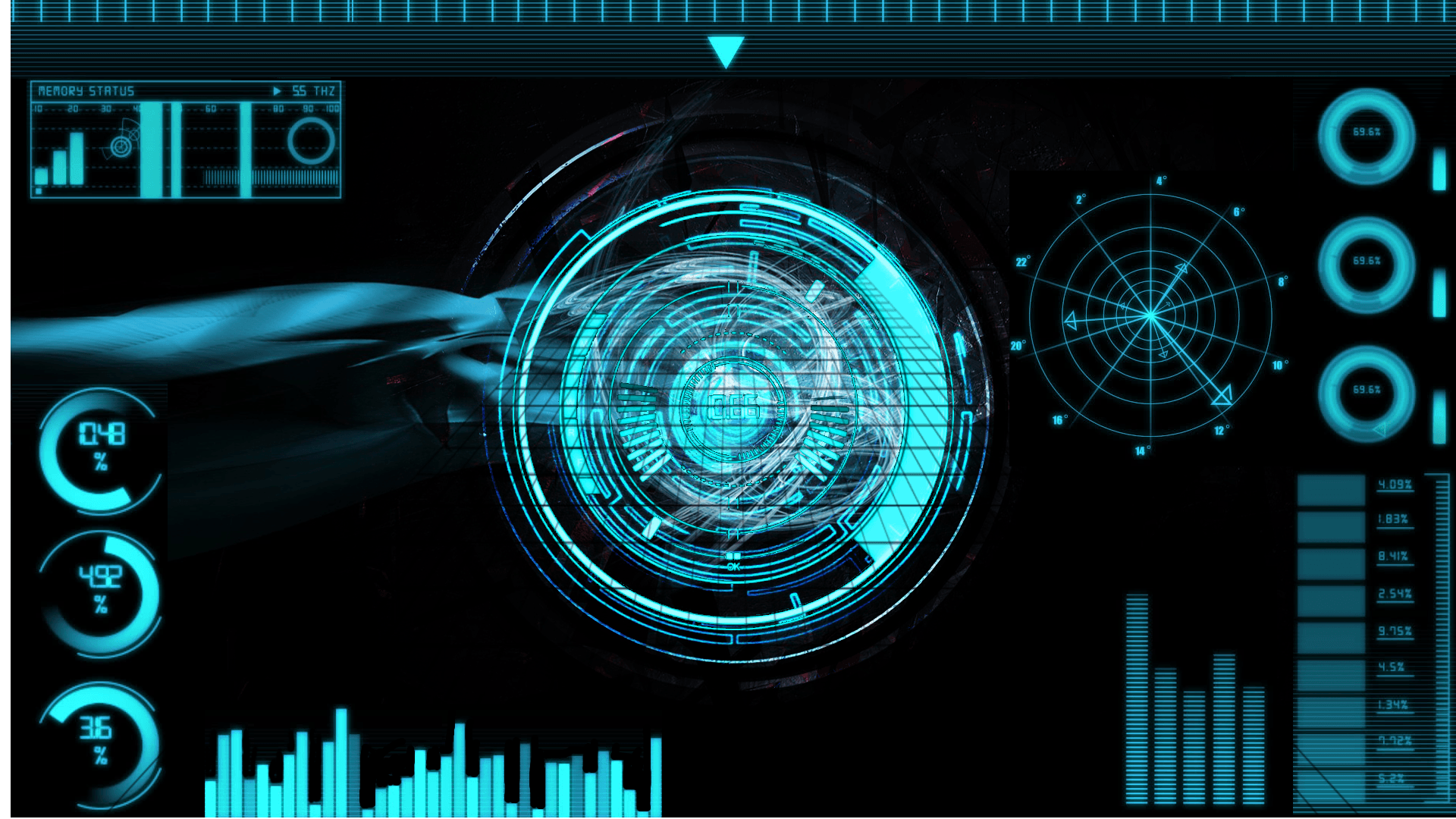Email Marketing Chapter 7: Really365 Relationship Campaign
Manage the relationship with your customers effectively for YEARS.
Automated System. Automatically sends customized messages to keep customers connected and updated. Automatically greets your customers on their special day(s). Automatically broadcast greeting message(s) to all your customers on festive seasons to promote your brands.
Flexible Controls. Control the sending day. Control the sending time. Status of read message.Behavior of read message. Summary of analytics report.
Easy & User Friendly. Ready made content templates. Simple and effective design tools. Organisation and grouping of contact group. Auto data management. Google analytics tracking.
(A) Creating a Really365 Relationship Campaign
Step 1: Click on the Campaigns tab.
Step 2: Click on Really365.
Step 3: In the Really365 tab, click on Create New.

Step 4: Select Type as Relationship Auto-Launcher.
Step 5: Choose Campaign Method.
Step 6: Select Language for message.
Step 7: Edit the Label as you wish.
Step 8: Select the Contact Groups the campaign will affect*.
*Refer to Creating Contact Groups if you have not made a Contact Group.
Step 9: Select the email that the campaign will send its reports to.
Step 10: Click Create.

(B) Modifying a Really365 Customer Relationship Campaign.
Step 1: In the Really365 tab, click on Modify on a Customer Relationship Campaign.

Step 2: Modify the content as neeeded.
Step 3: Click Update.

(C) Deleting a Really365 Customer Relationship Campaign.
Step 1: In the Really365 tab, click on Delete on a Customer Relationship Campaign.

Step 2: Confirm Deletion.

(D) Creating a Content for a Really365 Customer Relationship Campaign.
Step 1: In the Really365 page, Click on Contents of a Customer Relationship Campaign.

Step 2: When in the Content page, click on Create New.

Step 3: Set the title of your Customer Relationship Campaign.
Step 4: Write the message in you wish to your customer to see in a SMS*.
* If chosen campaign method includes SMS
Step 5: Write the message you wish your customer to see in an email*.
* If chosen campaign method includes E-mail.
Step 6: Set number of days and time for the message to be sent to your customers**.
**The customers will recieve the message after the amount of days passed. Eg 90 means after 90 days the customer will receive the message.
Step 7: Select the email the campaign will send its reports to.
Step 8: Click Create.

(E) Modifying a Content of a Really365 Customer Relationship Campaign
Step 1: In the Contents page in a Really365 Customer Relationship Campaign, click on Modify.

Step 2: Modify the content as you wish.
Step 3: Click Update.

(F) Deleting a Content of a Really365 Customer Relationship Campaign.
Step 1: In the Contents page in a Really365 Customer Relationship Campaign, click on Delete.

Step 2: Confirm deletion.