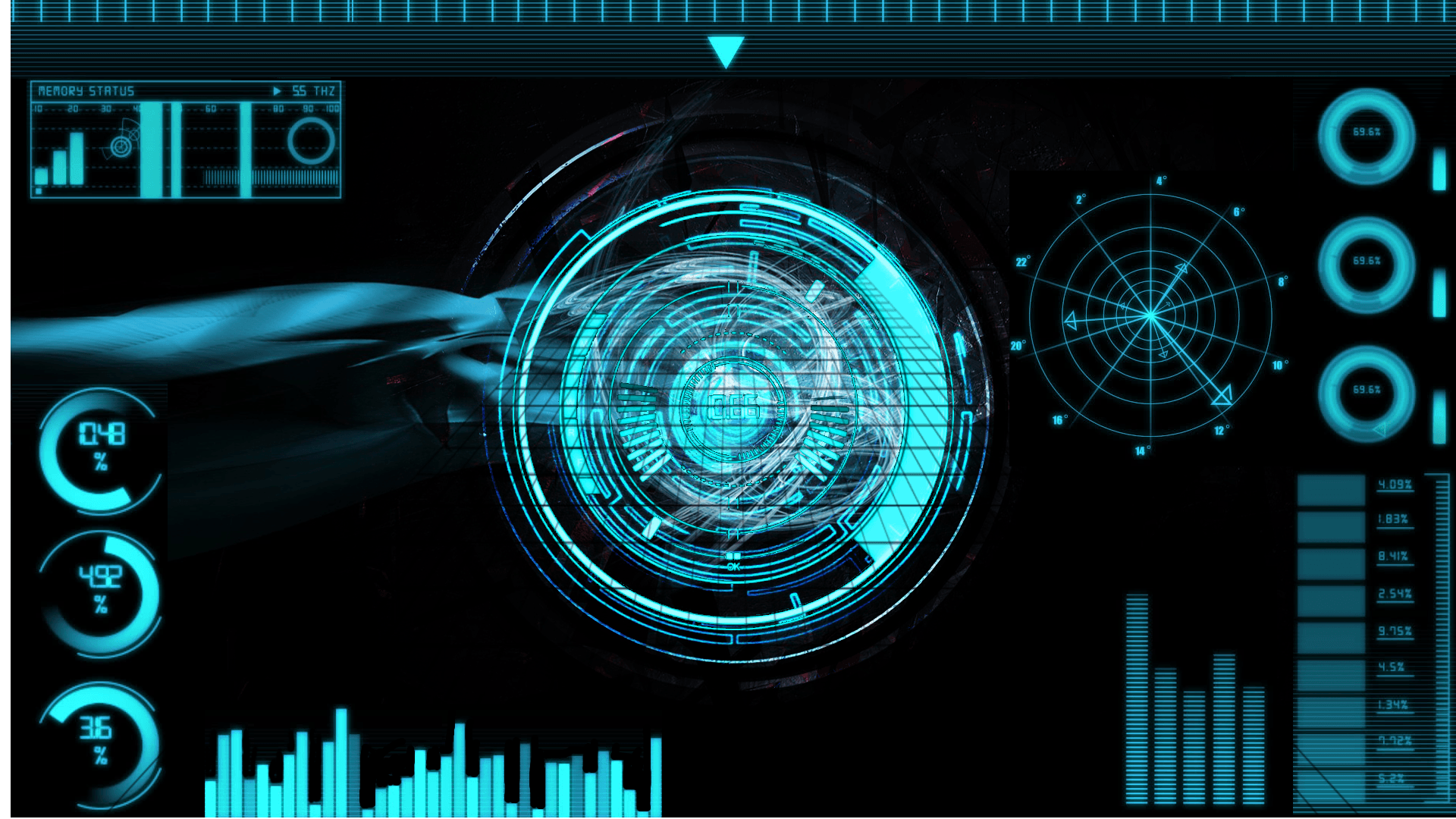Email Marketing Chapter 10: How To Create An E-mail Broadcast
(A) Creating a E-mail Broadcast
Step 1: Click on the Campaigns tab.
Step 2: Click on E-mail Broadcast.
Step 3: Click on Create New.

Step 4: Set the E-mail Broadcast title.
Step 5: Write the E-mail message for your customers you want them to see.
Step 6: Set the time and date the message will be sent.
Step 7: Select the Contact Groups the broadcast will be sent to*.
* Refer to Creating a Contact Group if you have not created a Contact Group.
Step 8: Select the email you wish to be notified from.
Step 9: Click Create.

(B) Viewing a Report of a E-mail Broadcast.
Step 1: In the E-mail Broadcast page, click on Report on a E-mail Broadcast. You will see a table appear below the page. That is the Report.

(C) Modifying a E-mail Broadcast.
Step 1: In the E-mail Broadcast page, Click on Modify on a E-mail Broadcast.

Step 2: Modify as needed.
Step 3: Click Update.

(D) Deleting a E-mail Broadcast
Step 1: In the E-mail Broadcast page, Click on Delete on a E-mail Broadcast.

Step 2: Confirm deletion.

(E) Google Analytics Integration
You need register a Google Analaytics account in order to retrieve the Tracking ID to paste into theAutobot system in “Organization” > “Setting” as screen below:

If you do not have any idea about the Google Analytics Tracking ID. Please login to Google Analytics account, follow the screen below. Click the “Settings” on bottom left, and navigate to “Property” to get the Tracking ID.

After you have everything set, you will be able to access Google Anaytics: Real-Time Event Report to see how many user is clicking on your campaign.

You will also be able to access Google Analytics: Details Event Report in the “Behavior” menu.