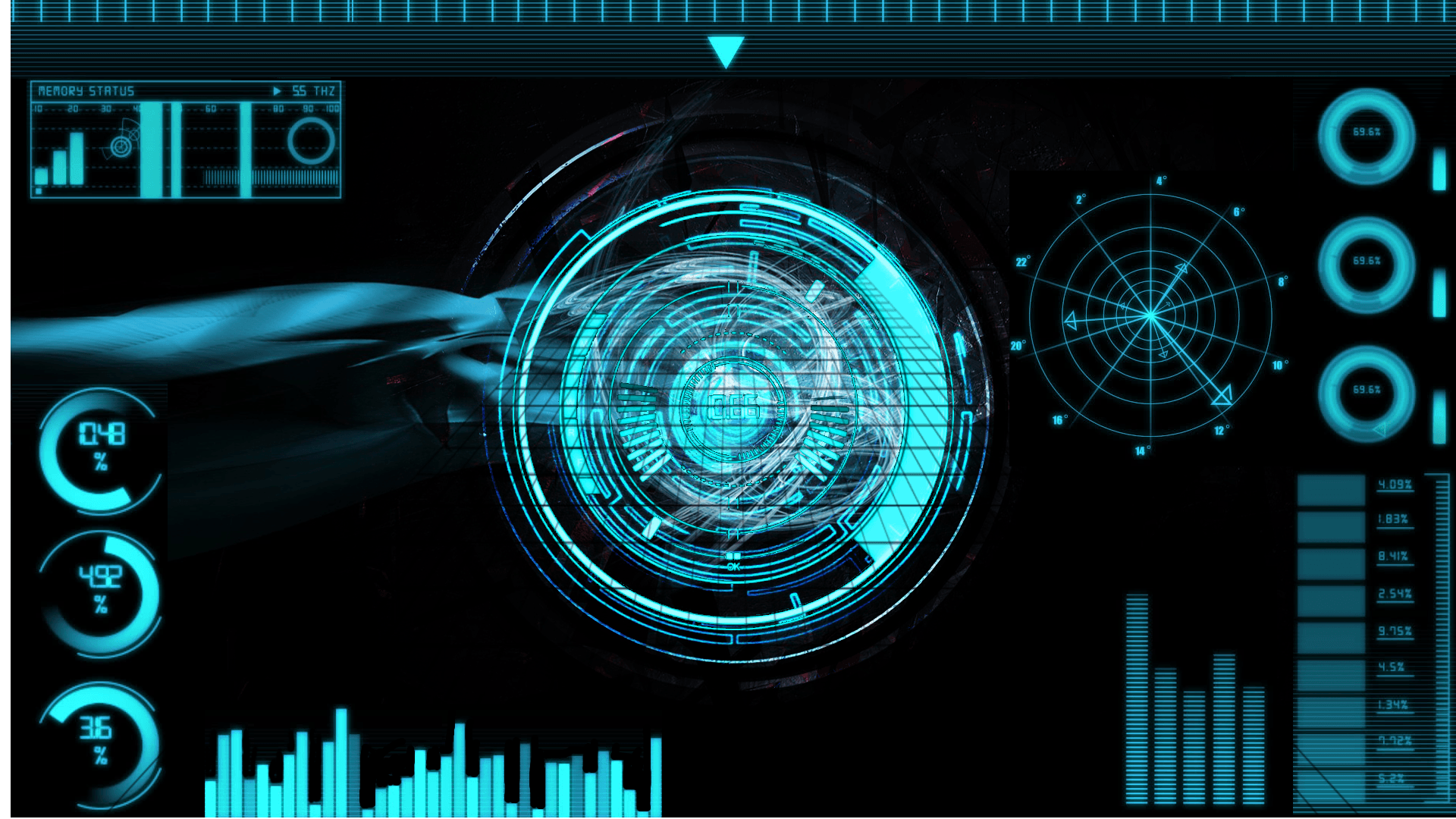Email Marketing Chapter 6: Really365 Holiday Celebration Campaign
(A) Creating a Really365 Holiday Celebration Campaign
Step 1: Click on the Campaigns tab.
Step 2: Click on Really365.
Step 3: In the Really365 tab, click on Create New.

Step 4: Select Type as Holiday Auto-Celebration.
Step 5: Choose Method.
Step 6: Select Language for message.
Step 7: Edit the Label as you wish.
Step 8: Select the Contact Groups the campaign will affect*.
*Refer to Creating Contact Groups if you have not made a Contact Group.
Step 9: Select the email that the campaign will send its reports to.
Step 10: Click Create.

(B) Modifying a Really365 Holiday Celebration Campaign.
Step 1: In the Really365 tab, click on Modify on a Holiday Celebration Campaign.

Step 2: Modify the content as needed.
Step 3: Click Update.

(C) Deleting a Really365 Holiday Celebration Campaign.
Step 1: In the Really365 tab, click on Delete on a Holiday Celebration Campaign.

Step 2: Confirm deletion.

(D) Creating a Content for a Really365 Holiday Celebration Campaigns.
Step 1: In the Really365 page, click on Contents of a Holiday Celebration Campaigns.

Step 2: When in the Content page, click on Create New. Or, Modify one of the preset Holiday Celebrations in the list, refer straight to (E).

Step 3: Name the new holiday event. E.g Valentines.
Step 4: Write the message in you wish to your customer to see in a SMS*.
* If chosen campaign method includes SMS.
Step 5: Write the message you wish your customer to see in an e-mail*.
* If chosen campaign method includes E-mail.
Step 6: Set the date and time of the holiday.
Step 7: Set the number of days the message to be sent to your customers**.
**A positive number will indicate that the message will be sent after that many days after the holiday date, whereas a negative number will indicate the message will be sent before the holiday date.
Eg: 2 means the message will be sent 2 days after the holiday date, -1 means the message is sent 1 day before the holiday date.
Step 8: Select the email the campaign will send its reports to.
Step 9: Click Create.

(E) Modifying a Content of a Really365 Holiday Celebration Campaign.
Step 1: In the Contents page in Really365, click on Modify.

Step 2: Modify the content as you wish.
Step 3: Click Update.

(F) Deleting a Content of a Really365 Holiday Celebration Campaign.
Step 1: In the Contents page in Really365, click on Delete.

Step 2: Confirm deletion.